Chromecastとは
Chromecast(クロームキャスト)とはGoogleが開発・販売するパソコンやスマートフォンから動画をTVに写すことができる機器です。
Chromecast単体では動画をお楽しみいただけません。
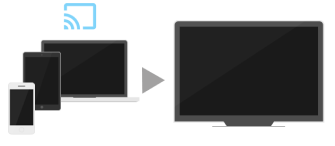
Chromecastのしくみ
ChromecastをテレビのHDMI端子に装着し、Chromecastとパソコンやスマートフォンを同一のWi-Fi環境に接続することでパソコンやスマートフォンの画像や音楽をテレビ側で受信することができます。
必要になるもの
・HDMI端子のあるテレビ
・Chromecast本体
・Wi-fi環境
・Chromecastに対応したパソコンやスマートフォン
Chromecastの設定方法や詳細はGoogle社のページにてご確認ください
Chromecastでの視聴方法
重要ライブ配信を視聴される方は
必ずご確認ください
・購入確認画面にて購入を確定する前に、購入ボタン下部の「事前の視聴確認について」「個人情報保護方針、および利用規約」を必ずご確認ください。
・事前に必ずライブ配信視聴にお使いのデバイスで動画を問題なく視聴できるかご確認ください。
・インターネット通信環境のテストではございません。インターネットの推奨環境についてはこちらをご確認ください。
視聴テスト方法
「事前の視聴確認について」を押下すると、当該デバイスでライブ配信を問題なく視聴できるか、ご確認いただく事ができます。
映像にカクツキが発生する場合は、以下の手順で画質を下げることにより安定する場合があります。
画質調整手順
動画を再生中に赤ボタンを押していただくと次話再生と画質調整のメニューが表示されます。
画質調整から画質を選択いただくと調整することができます。
1.Rakuten TVにログイン
楽天IDとパスワードを入力して「ログイン」ボタンをタップ。楽天IDをお持ちでない方はこちらから登録してください。(登録無料)
ここでログインに使用した楽天IDに作品の購入情報が紐づきます。ログインする際にご自分の楽天IDを確認いただきますようお願いいたします。
2.ログイン
ChromeCastで観たいライブ配信や動画を購入してください。
購入方法は下記のリンクを参照ください。
・パソコン
・スマートフォン
3.画面をテレビの画面にキャスト
パソコンやスマートフォンの画面をテレビの画面にキャストするには、Chromecastとパソコンやスマートフォンが同じWifi環境に接続されている必要があります
■ パソコンでのキャスト方法
作品詳細ページから購入した動画を再生すると、プレーヤー画面にキャストアイコンが表示されるので、アイコンをクリックします。
すると、接続先の候補が表示されるので、接続先を選択してキャストを開始します。
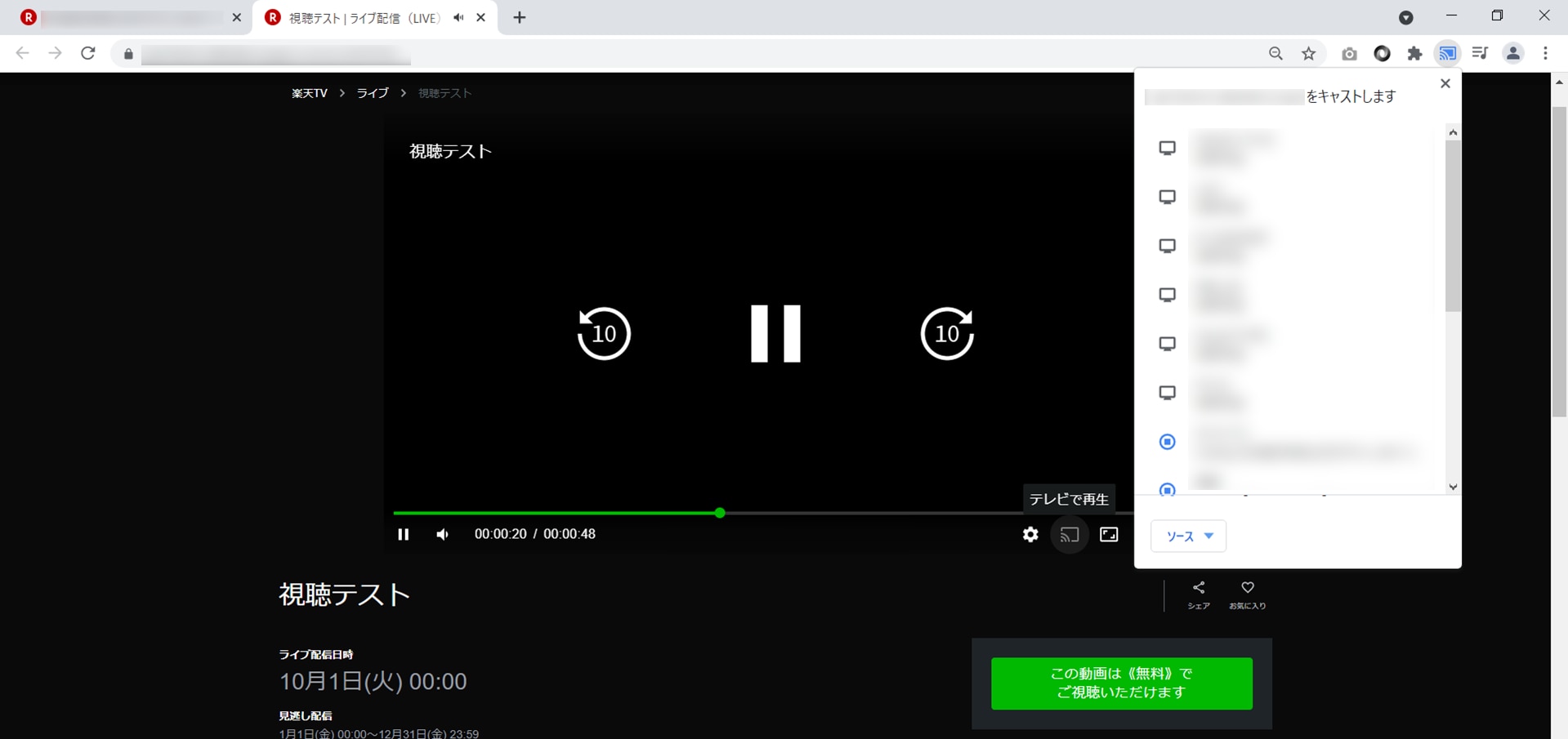
■ スマートフォンでのキャスト方法
スマートフォンでRakuten TVアプリを起動し、画面上部のキャストボタンを押して、キャスト接続をします。
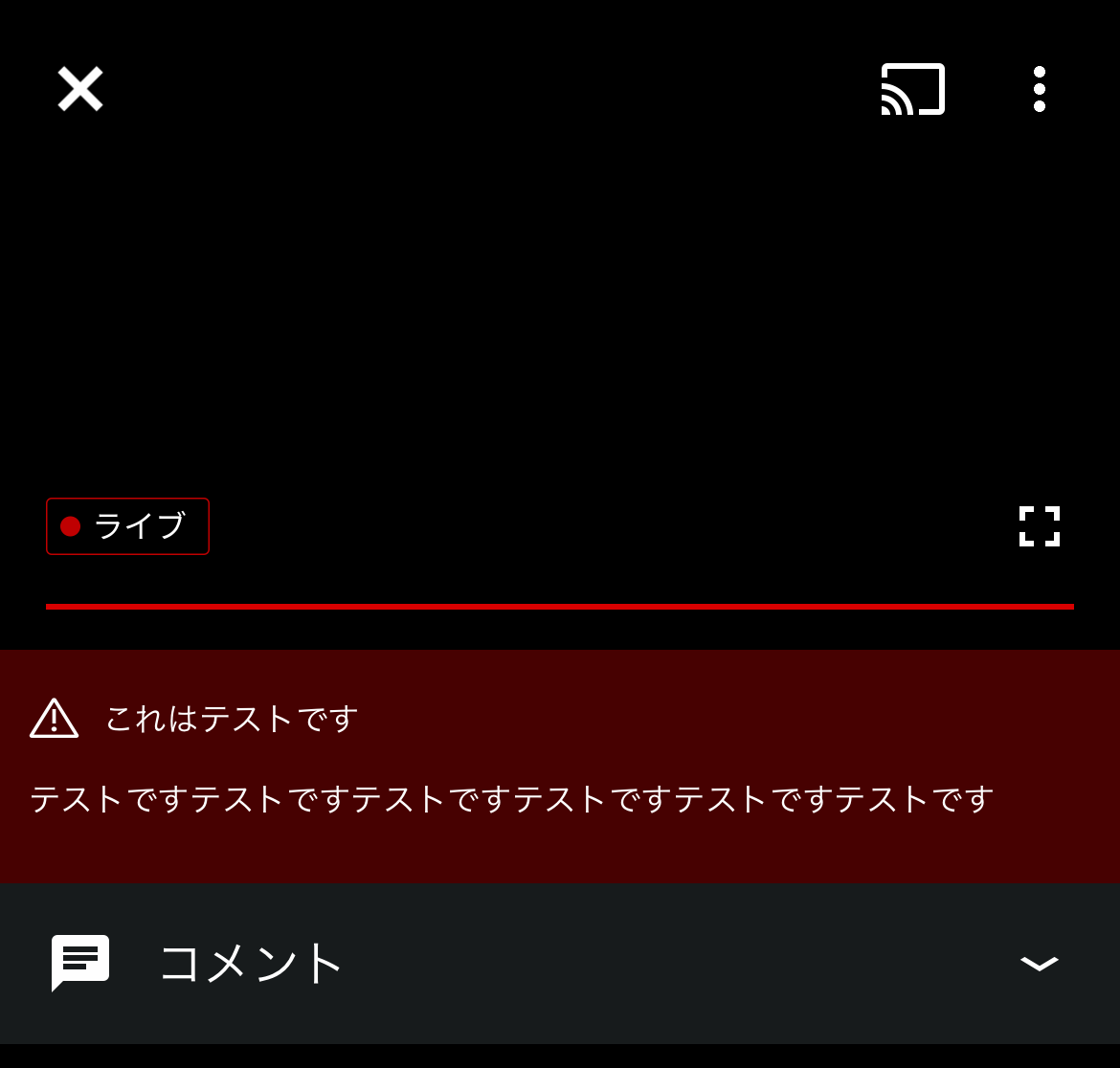
4.作品を再生
パソコンやスマートフォンで作品を再生すると、テレビでライブ配信や動画が再生されます。